HISTOGRAMA EN EXCEL
Cómo hacer un histograma en Excel
Un histograma es una representación gráfica de una variable en forma de barras donde el tamaño de cada barra es proporcional a la frecuencia del valor que está representando. El eje horizontal del histograma tiene los valores de las variables y el eje vertical las frecuencias.

Crear un histograma en Excel
Para este ejemplo supondremos que hemos recolectado las edades de un grupo de personas que han respondido a una encuesta. En total tengo un listado de 100 personas con sus respectivas edades:
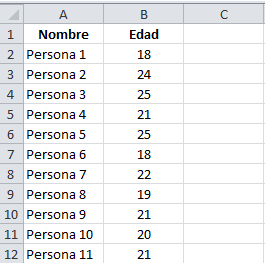
Para poder crear el histograma en Excel es necesario agrupar los datos por clases. Por clases nos referimos a las diferentes “categorías” en las que se clasificarán los datos que en nuestro ejemplo son las edades 18, 19, 20, etc. El objetivo del histograma es representar gráficamente cuántos elementos pertenecen a cada una de dichas clases.
Si no conoces las clases de los datos de entrada, puedes hacer una copia del rango de datos y utilizar el comando Quitar duplicados para obtener una lista de valores únicos. En este caso yo conozco de antemano que el rango de edades recolectadas en la encuesta está entre 18 y 25 así que lo ingresaré manualmente en la columna C:
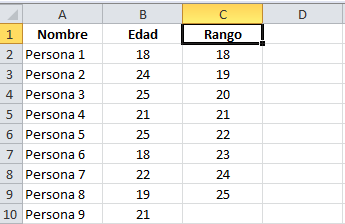
Herramienta Histograma en Excel
Para poder clasificar los datos para el histograma en Excel debo empezar por activar las Herramientas para análisis que son un complemento de Excel. Debemos ir a la ficha Archivo > Opciones > Complementos > Complementos de Excel.
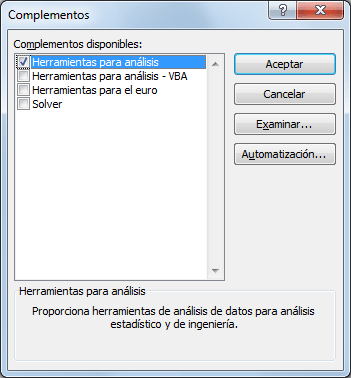
Después de activar las Herramientas para análisis debemos ir a la ficha Datos y dentro del grupo Análisis, hacer clic sobre el comando Análisis de datos para obtener el siguiente cuadro de diálogo:
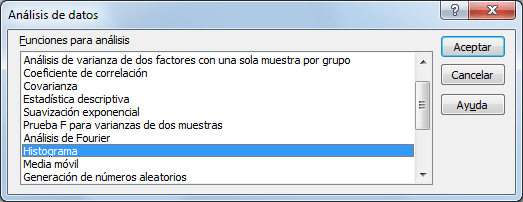
Selecciona la opción Histograma la cual nos permitirá especificar los argumentos necesarios para poder clasificar nuestros datos.

Como Rango de entrada especificaré el rango que contiene las edades (sin incluir el título de la columna) y en el cuadro Rango de clases colocaré el rango de celdas con las clases previamente creadas. Me aseguro de seleccionar la opción En una hoja nueva y de marcar la opción Crear gráfico. Al pulsar el botón Aceptar se creará una nueva hoja con el histograma.
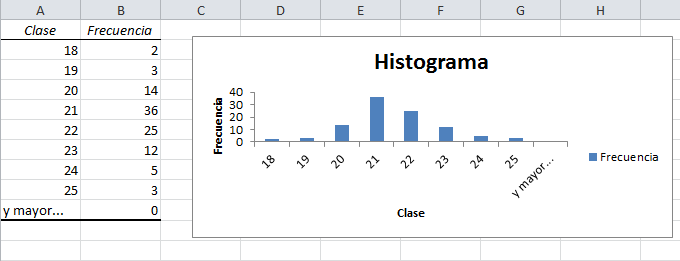
Dar formato al Histograma en Excel
Para mejorar un poco la apariencia del gráfico de Histograma recién creado aplicaré algunas acciones adicionales. Primero eliminaré de la tabla de datos la opción “y mayor…” de manera que dicha opción no aparezca en el gráfico y en segundo lugar eliminaré la leyenda del gráfico.
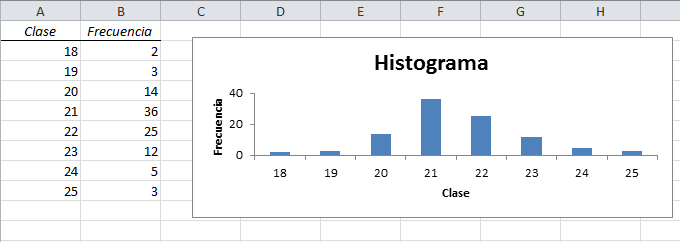
Finalmente removeré los espacios entre las columnas del gráfico. Para ello puedes hacer clic derecho sobre alguna de las columnas y seleccionar la opción Dar formato a serie de datos y en la sección de Opciones de serie colocar el Ancho del intervalo en 0%.

Después de aplicar este último ajuste tendremos un histograma en Excel como el mostrado al inicio de este artículo.

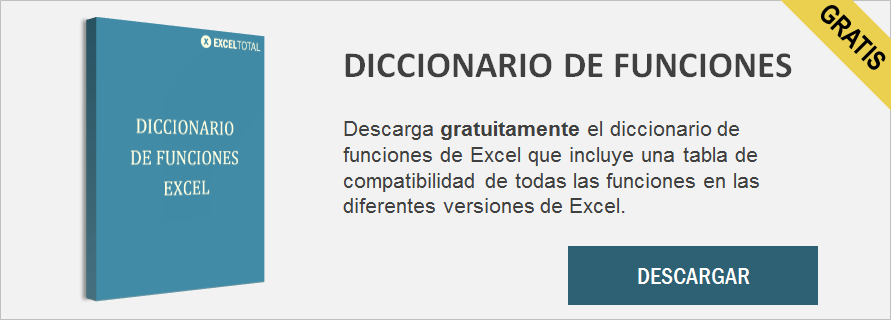
Comentarios